WordPressでサイト運営をしていく場合、何かしらのタイミングでFTPソフトを利用する時が出てきます。
HTMLサイトを運営する場合は必須ツールですし、後々必要となるものなので早い段階で導入することをおすすめしています。
そもそもFTPソフトというのは、
利用しているサーバーと自分のパソコンとを仲介してファイルのやりとり(転送)をしてくれるソフトのことです。
とりあえずブログ運営だけできればいいや、って段階であれば特に必要は無いのですが、
大容量のファイルのアップロードであったり、
バックアップとしてサーバーのフォルダを転送したい時など、使えるようになっておくと後々楽です。
FTPソフトといっても色々なソフトがあるわけなんですが、
僕はFileZilla(ファイルジラ)というソフトをおすすめしています。
FileZilla(ファイルジラ)をすすめる理由

FTPソフトといえばFFFTPが有名ですが、
僕は最初からずっとファイルジラを利用してきて一度も不満がなかったし他のツールを使おうとさえ思いませんでした。
それくらい使いやすいソフトだと思います。
ちなみにmacだとFFFTPは動きません。
ファイルジラはmacでも利用できます。
ファイルジラはプロのプログラマーやホームページ製作者も利用している高機能FTPソフトであり、世界中からのフィードバックを受けて日々進化を続けているFTPソフトであります。
しかもそんな多彩なFTPソフトをなんと無料で使うことができます。
下手に安っぽいFTPソフトを利用するよりも、
後々のことを考えるのであれば多機能なファイルジラ一択かと思います。
海外のソフトではあるんですが、ちゃんと日本語に翻訳して利用することができるので、取り扱い説明で難儀することもありません。
以上のことを踏まえて、今からFTPソフトを導入しようと考えているのであれば迷うことなくFileZilla(ファイルジラ)を利用すべきだと思います。
ではここから実際にFileZilla(ファイルジラ)をダウンロードして、お使いのサーバーとの設定手順などを解説していきます。
FileZilla のインストール
①まず、下記のアドレスよりFileZilla(ファイルジラ)の公式ページへとアクセスします。
⇛https://filezilla-project.org/
②ダウンロードをクリックします。
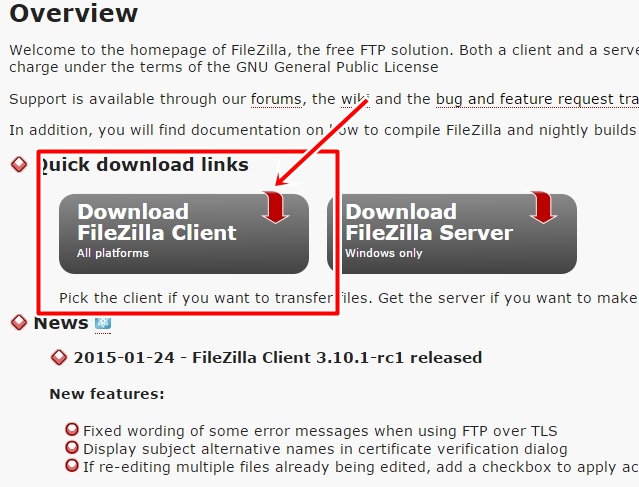
③お使いのPCに合った案内が出るのでそれをクリック
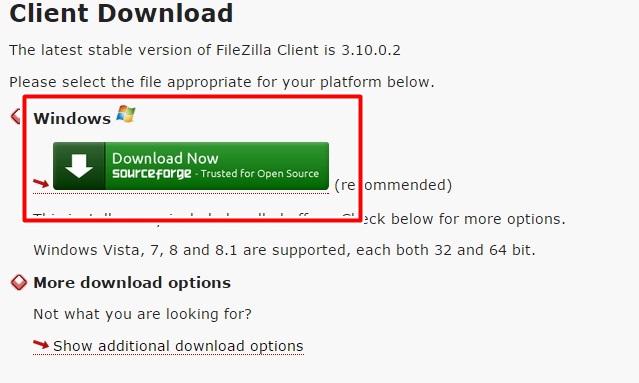
④しばらく待つとファイルがダウンロードされ始め、終了したらそれをクリックして立ち上げます。
ダウンロードマネージャーが立ち上がったら次のステップをクリック
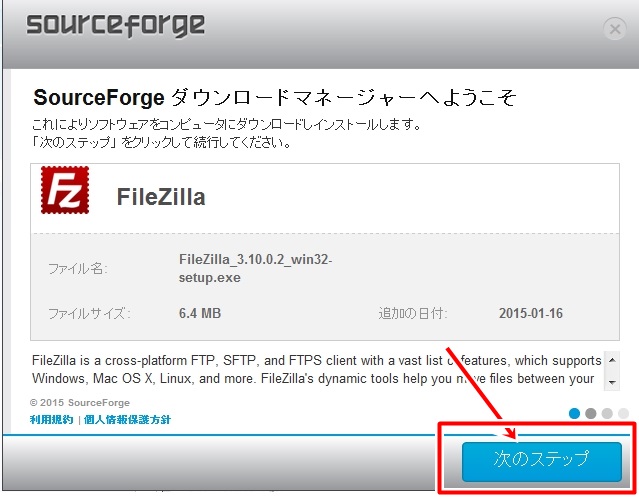
⑤広告として必要の無いソフトのインストールを促されますが、すべて拒否します。
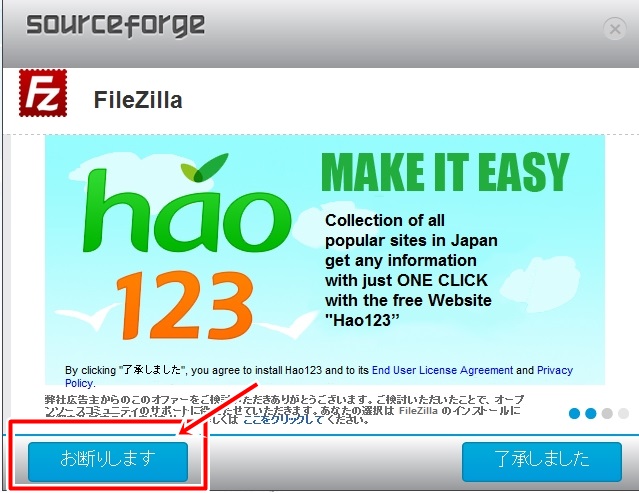
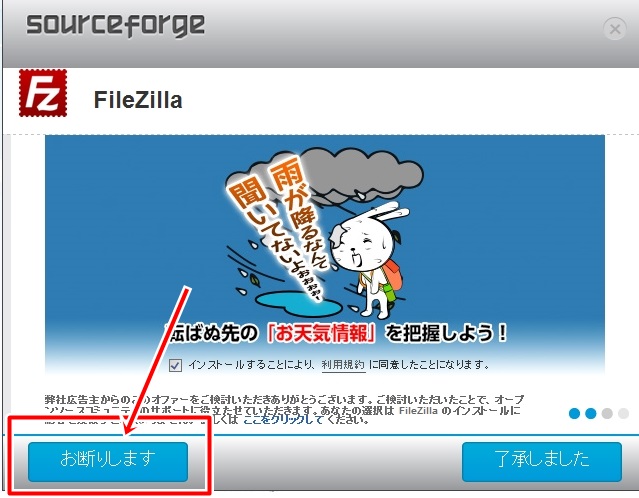
⑥今すぐインストールをクリックし、その後表示される案内通りにインストールを完了させてください。
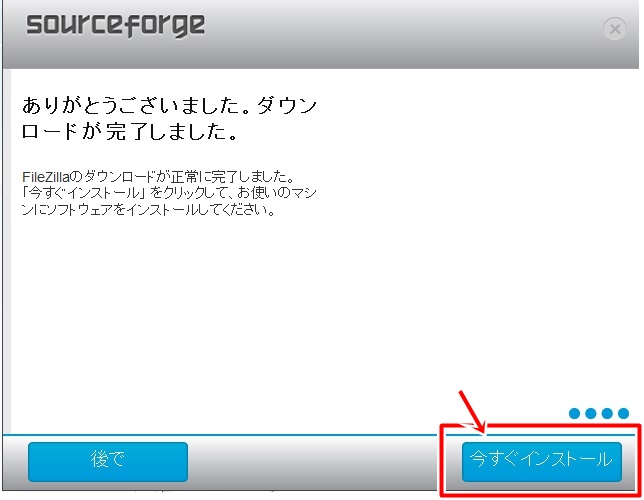
以上でFileZilla(ファイルジラ)のインストールは完了です。
ここまで何も難しいことは無いですが、途中で表示される広告類だけ注意してくださいね。
FileZilla(ファイルジラ)にサーバー情報を設定する
ここからは、実際にFileZilla(ファイルジラ)を立ち上げて自分のサーバー情報を入力していき、
FileZilla(ファイルジラ)経由でサーバー内にアクセスできるようにしていきます。
Xサーバーを例に解説していきます。
①FileZilla(ファイルジラ)を立ち上げて「ファイル」⇛「サイトマネージャー」を選択
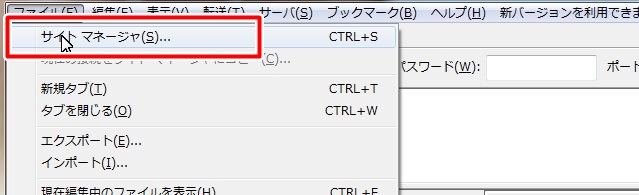
②新しいサイトを選択
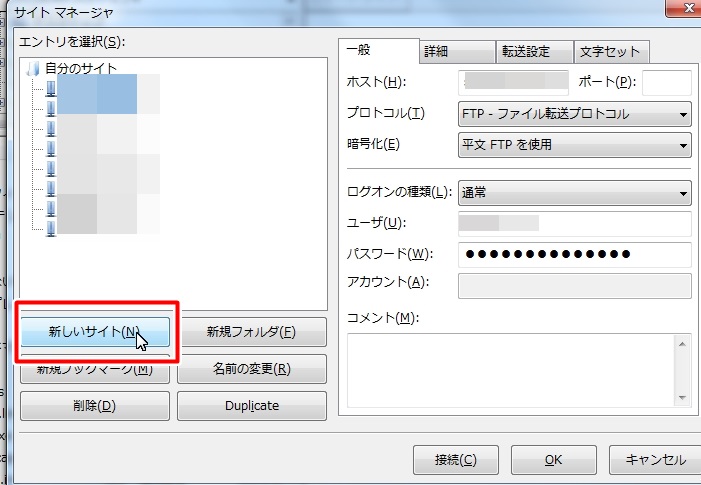
③ここでエックスサーバーのサーバーパネルにログインしてFTPアカウント情報のページを開いておきます。
契約完了時のメールにも同様の情報が記載されています。
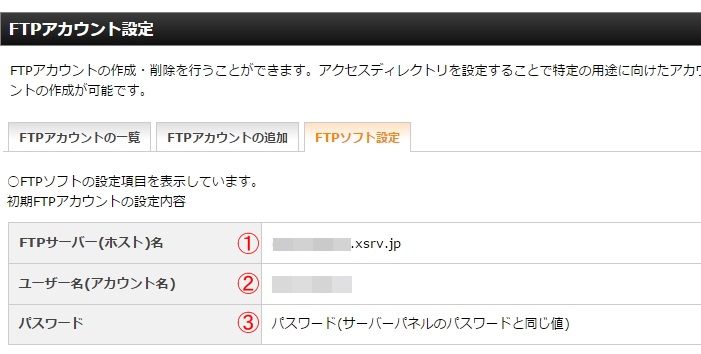
④それぞれの情報を入力していきます。
ホストのところはxsrv.jpの部分も含めて入力します。
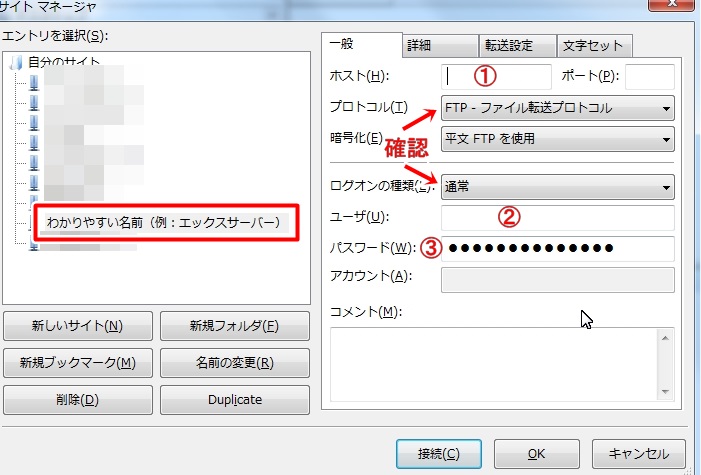
⑤入力が完了したら早速【接続】を押してみましょう。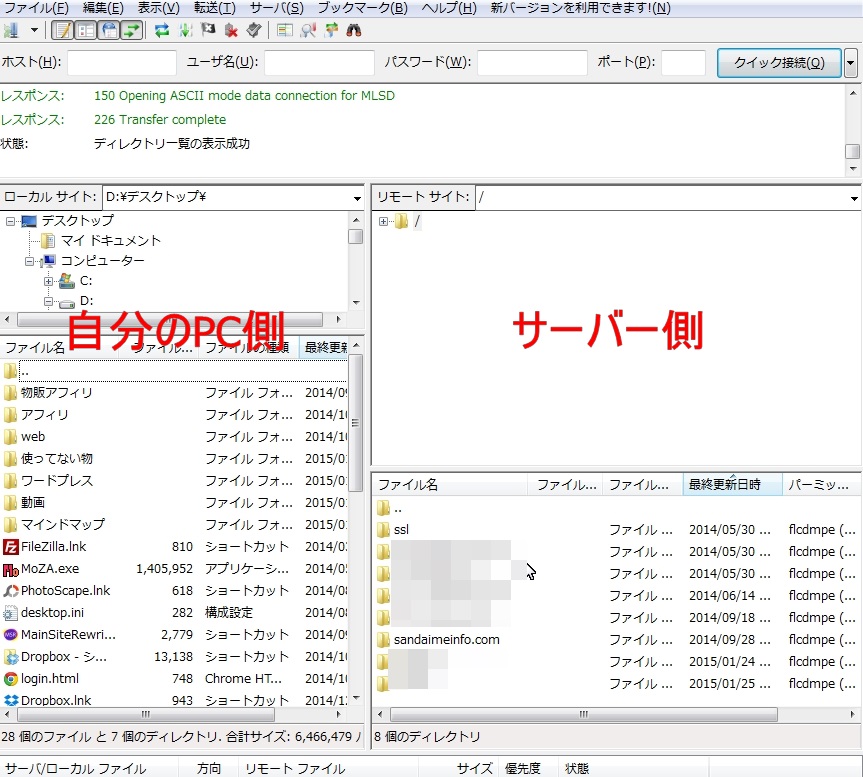
画面右側がサーバー側、左側が自分のパソコン側の情報になります。
相互のやりとりは、ファイルをドラッグ・アンド・ドロップすることで転送が可能です。
僕は最初のころ、サーバー側からPC側へドラッグ・アンド・ドロップすると、
サーバー側からファイルが消えてしまうんじゃないかって思いましたが、
そんなことは無いので安心してください。
エックスサーバーであれば、ドメイン内の「public_html」という部分に色々とアップすることになります。
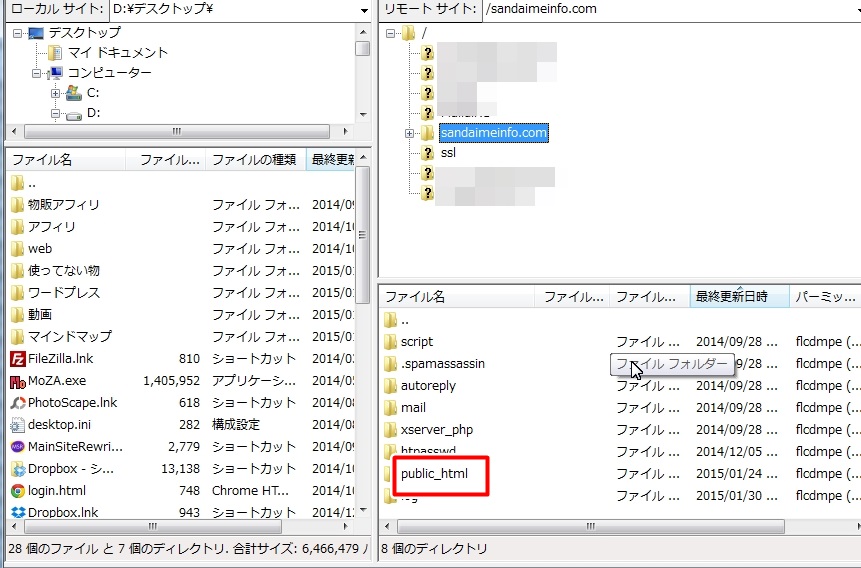
FileZilla(ファイルジラ)の設定方法と使い方は以上です。





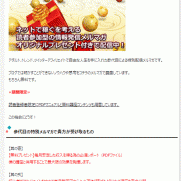




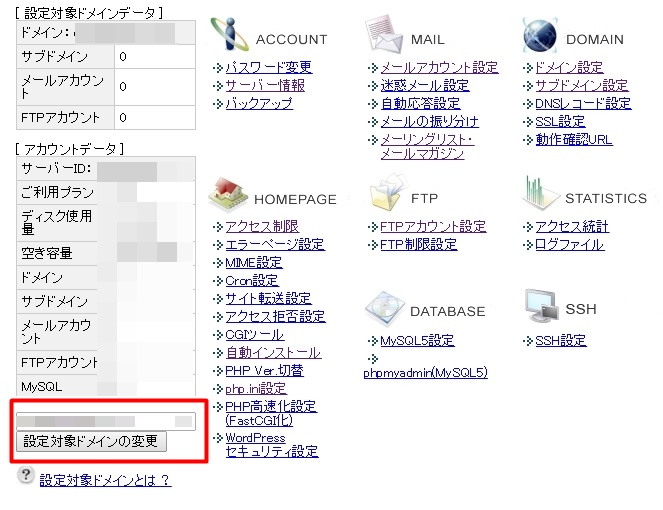

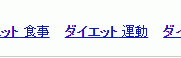

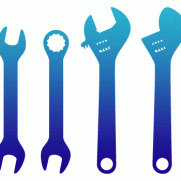






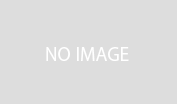


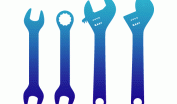
この記事へのコメントはありません。